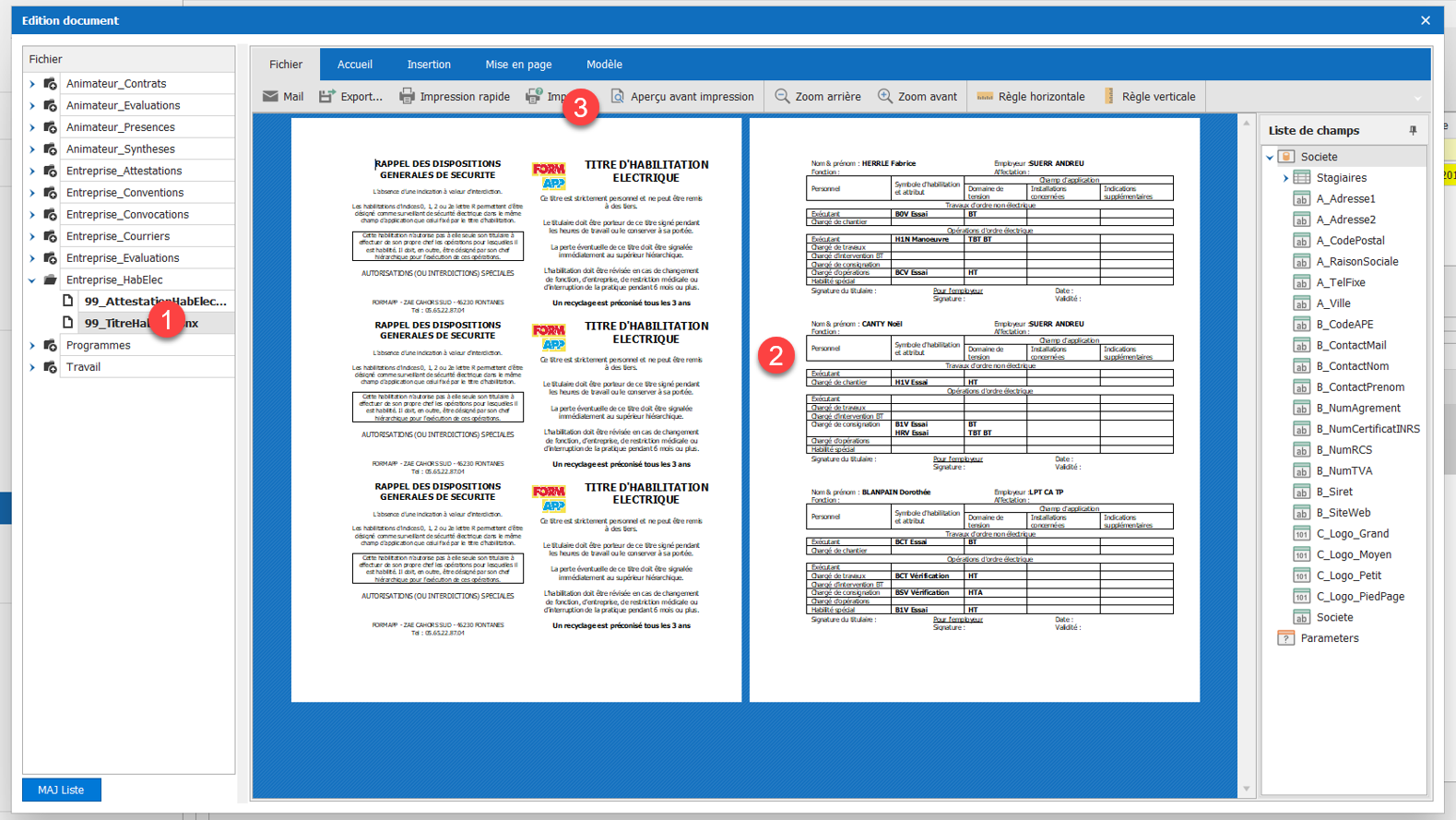Imprimer un document
Comment imprimer un programme de formation (générique)?
Pour imprimer un programme, il faut :
- Cliquer sur le lien « Programmes » (1)
- Sélectionner un programme dans la liste (2)
- Cliquer sur le bouton « Programme » (3)
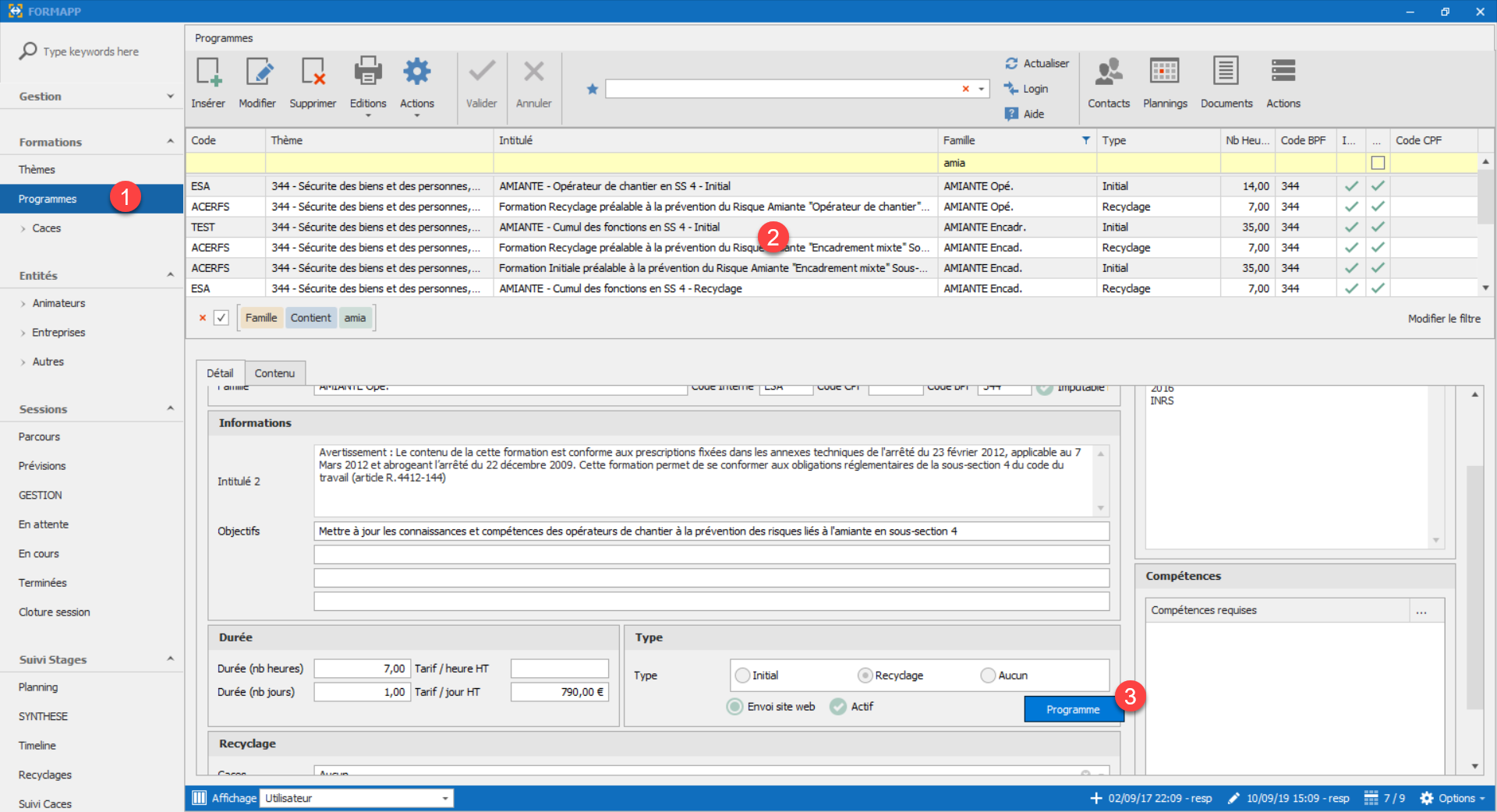 Dans le sélecteur de documents :
Dans le sélecteur de documents :
- Choisir un modèle dans le répertoire « Programmes » (1)
- Le document s’affiche avec les informations personnalisées (2)
- Cliquer sur l'icône "Imprimer" (3)
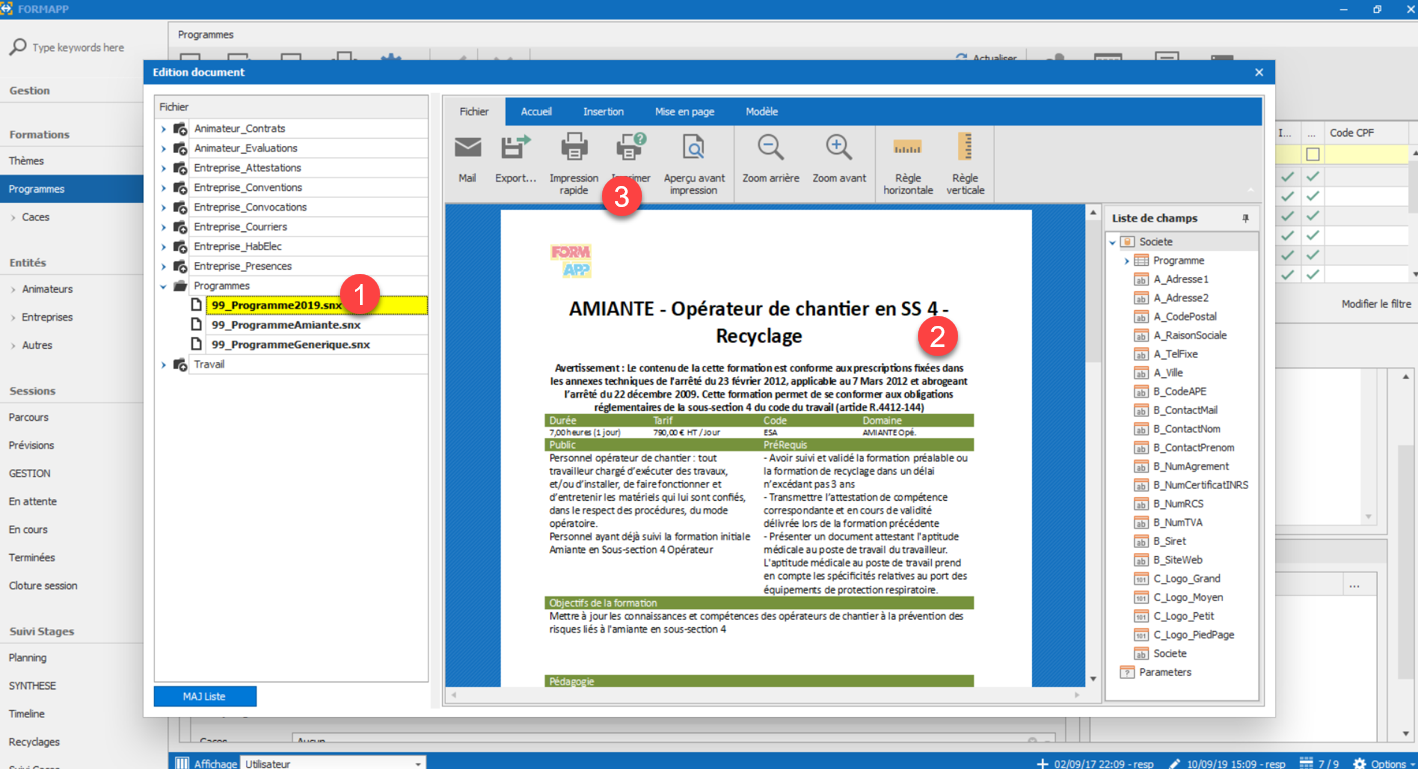
Comment imprimer un programme de formation (session)?
Pour imprimer le programme d'une session, il faut :
- Cliquer sur le lien « Gestion » (1)
- Sélectionner une session dans la liste (2)
- Modifier éventuellement les zones "objectifs" et "intitulé 2" avec des valeurs spécifiques pour cette session (3)
- Cliquer sur le bouton "Documents" (4)
- Clique sur le bouton "Session" (5)
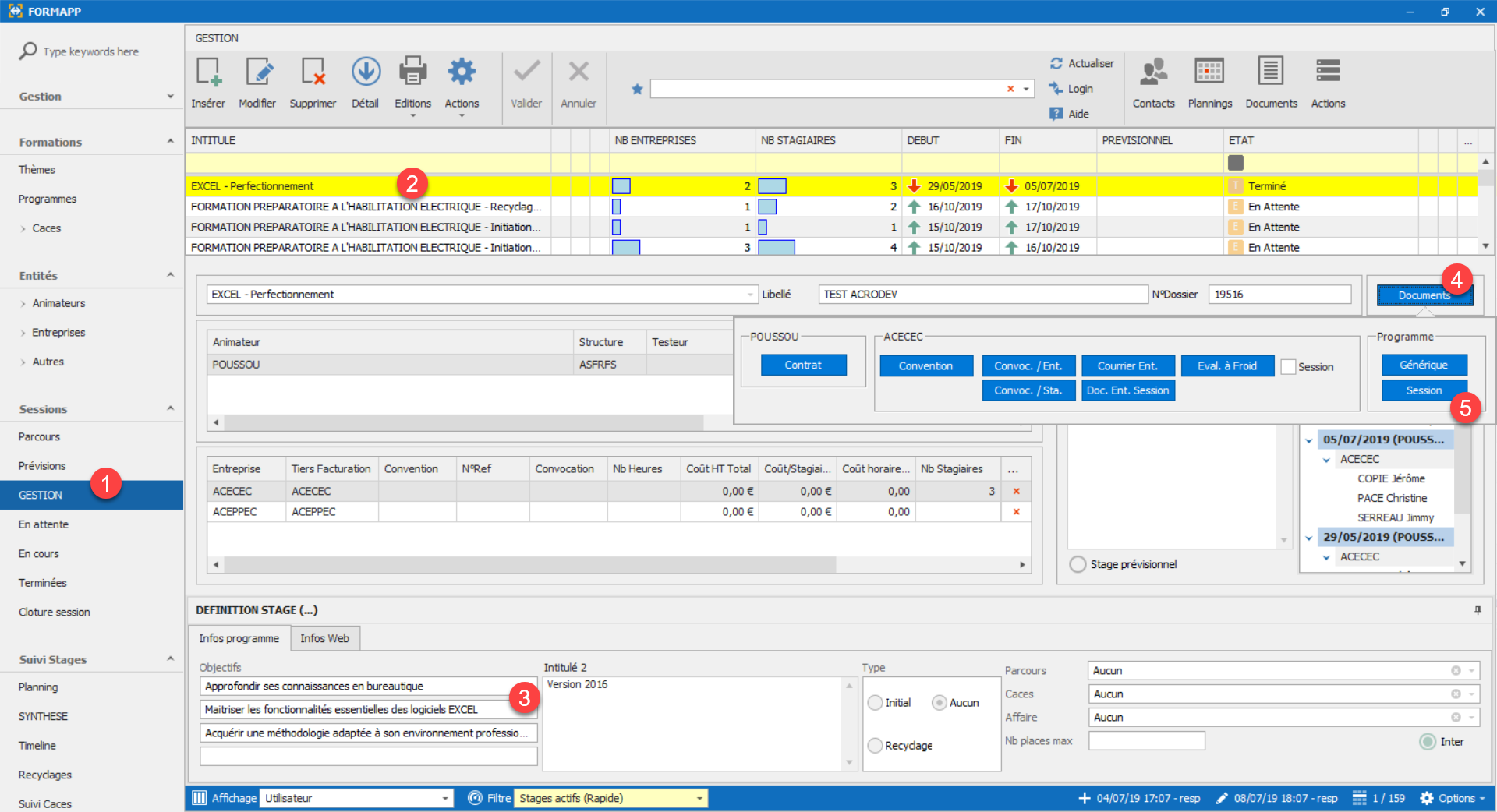 Dans le sélecteur de documents :
Dans le sélecteur de documents :
- Choisir un modèle dans le répertoire « Programmes » (1)
- Le document s’affiche avec les informations personnalisées (2)
- Le sélecteur de zones propose des informations supplémentaires (dates et lieu du stage, objectifs personnalisés...) (3)
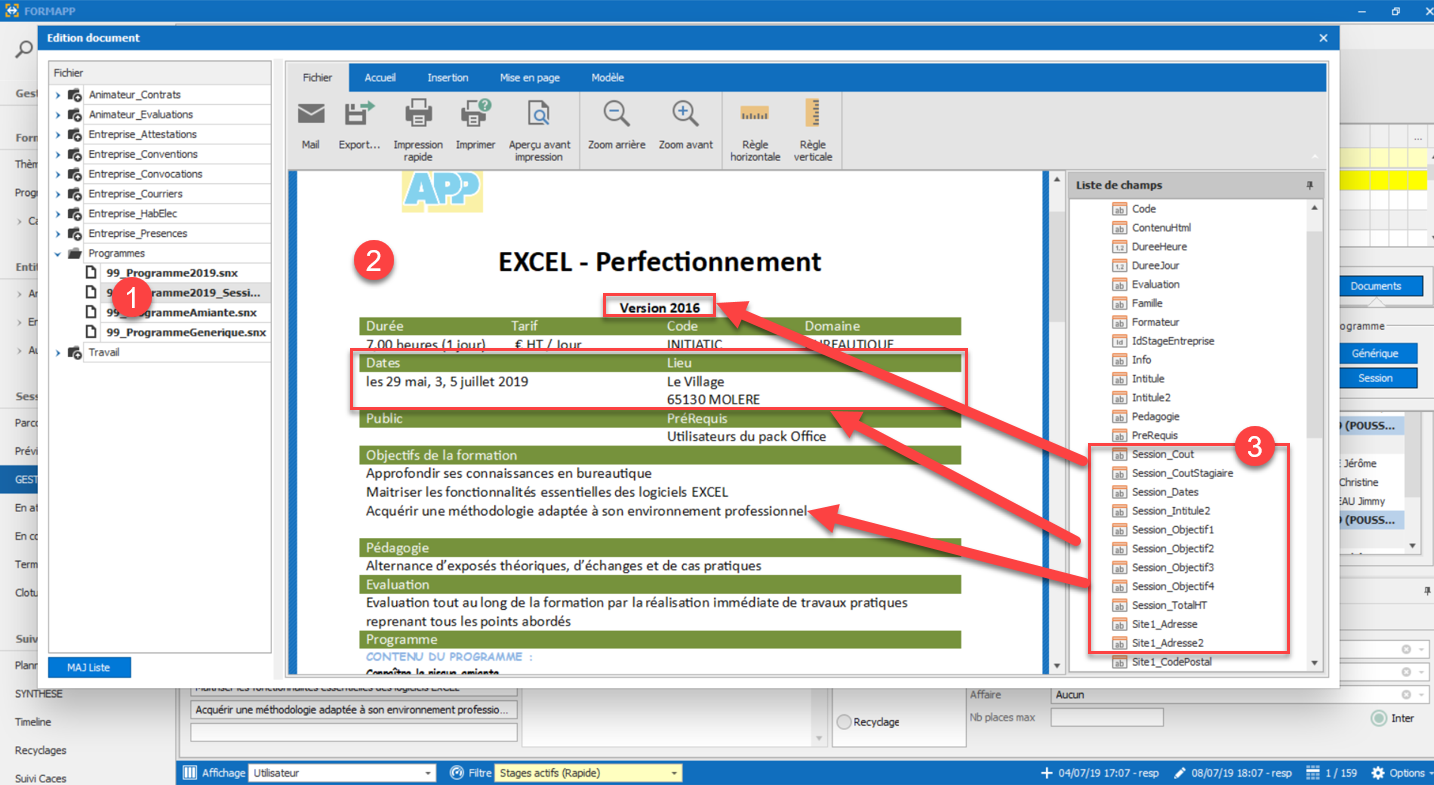
Comment imprimer un contrat animateur ?
Pour éditer un contrat animateur, il faut :
- Cliquer sur le lien « Gestion » (1)
- Sélectionner une session (2)
- Sélectionner un animateur (3) (si plusieurs animateurs)
- Cliquer sur le bouton « Documents » (4)
- Cliquer sur « Contrat » (5)
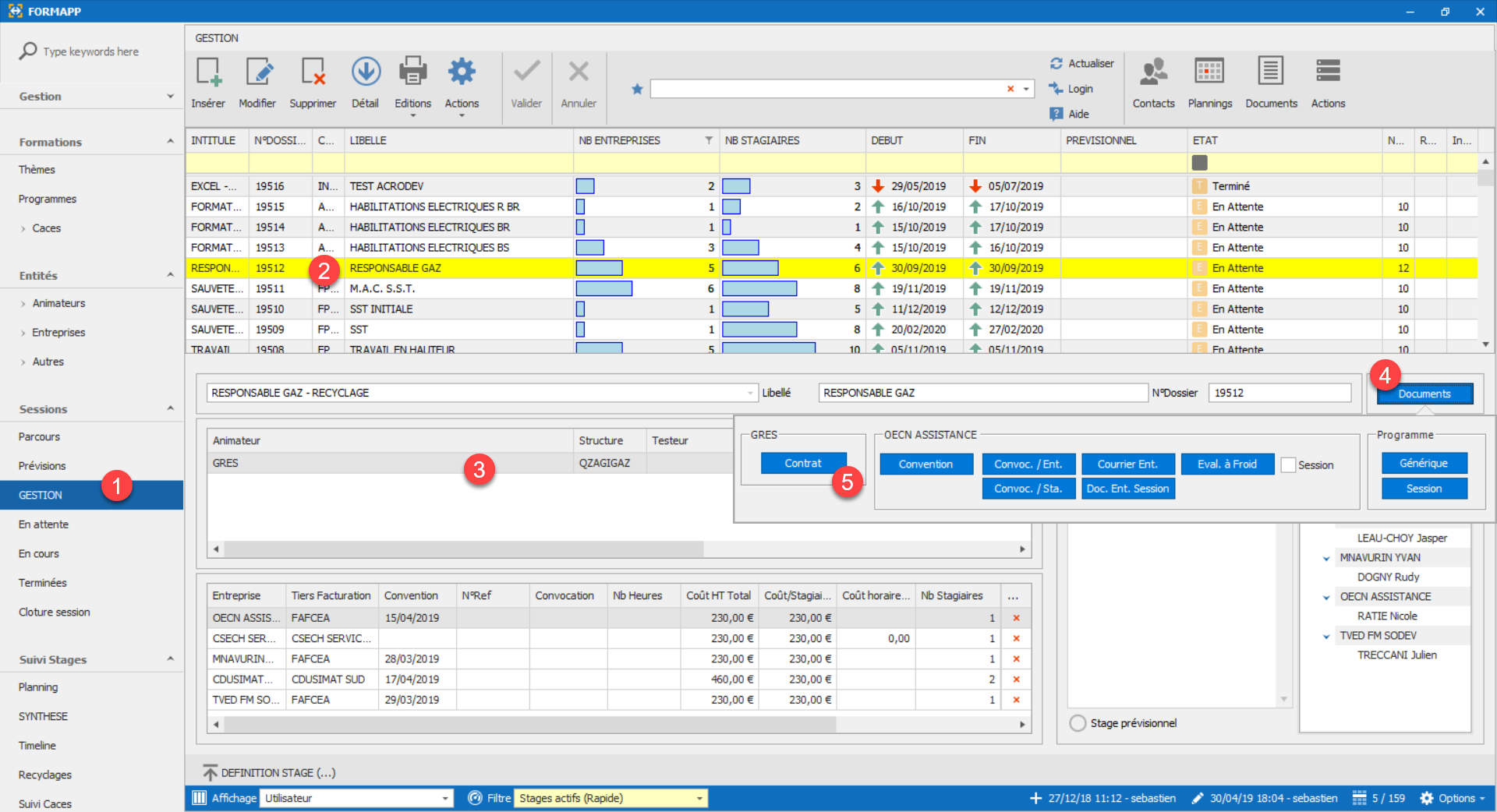
Dans le sélecteur de d’éditions :
- Choisir un modèle dans le répertoire « Animateur_Contrats » (1)
- Visualiser le contenu du document (2)
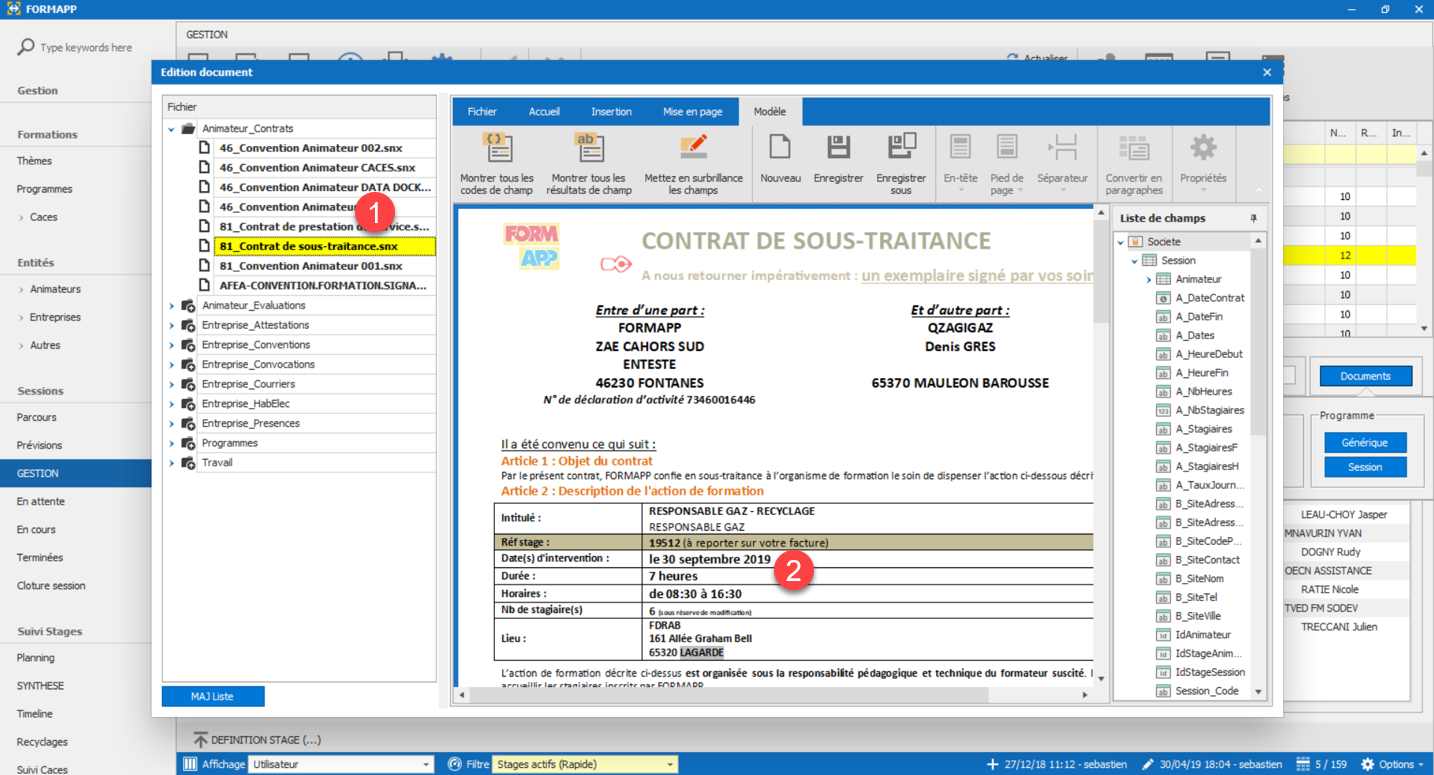
Comment imprimer une convention ou un devis entreprise ?
Pour éditer une convention entreprise, il faut :
- Cliquer sur le lien « Gestion » (1)
- Sélectionner une session (2)
- Sélectionner une entreprise (3) (si plusieurs entreprises)
- Cliquer sur le bouton « Documents » (4)
- Cliquer sur « Convention » (5)
- La case à cocher "Session" (6) permet de préciser si le document généré concerne uniquement l'entreprise sélectionnée (si case décochée) ou l'ensemble des entreprises de la session (si case cochée).
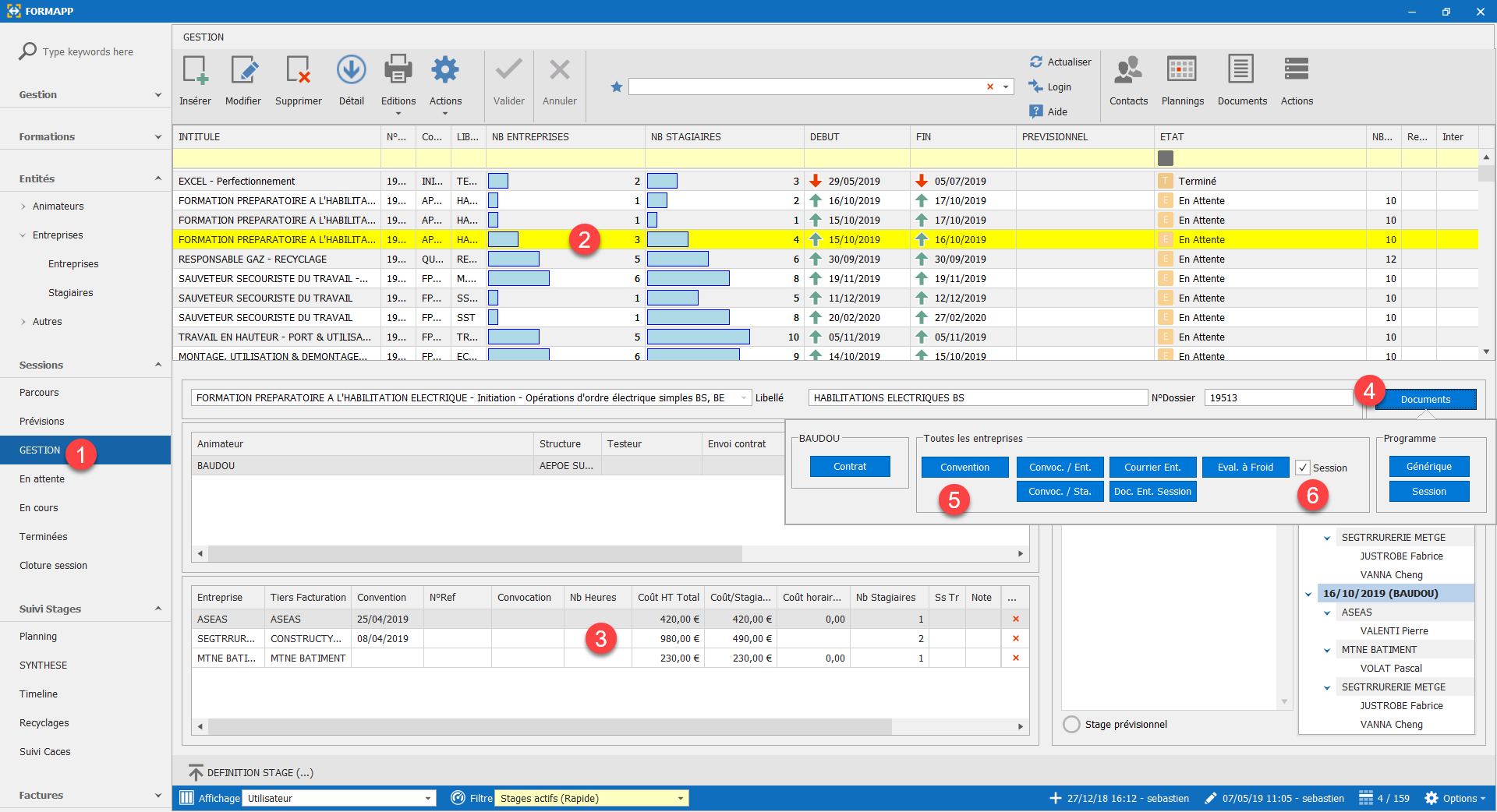 Dans le sélecteur de documents :
Dans le sélecteur de documents :
- Choisir un modèle dans le répertoire « Entreprise_Conventions » (1)
- Le document (2) s’affiche avec les informations personnalisées. Le top "Session" étant coché, il y a autant de pages que d'entreprises dans la session.
- Cliquer sur l'icône "Imprimer" (3)
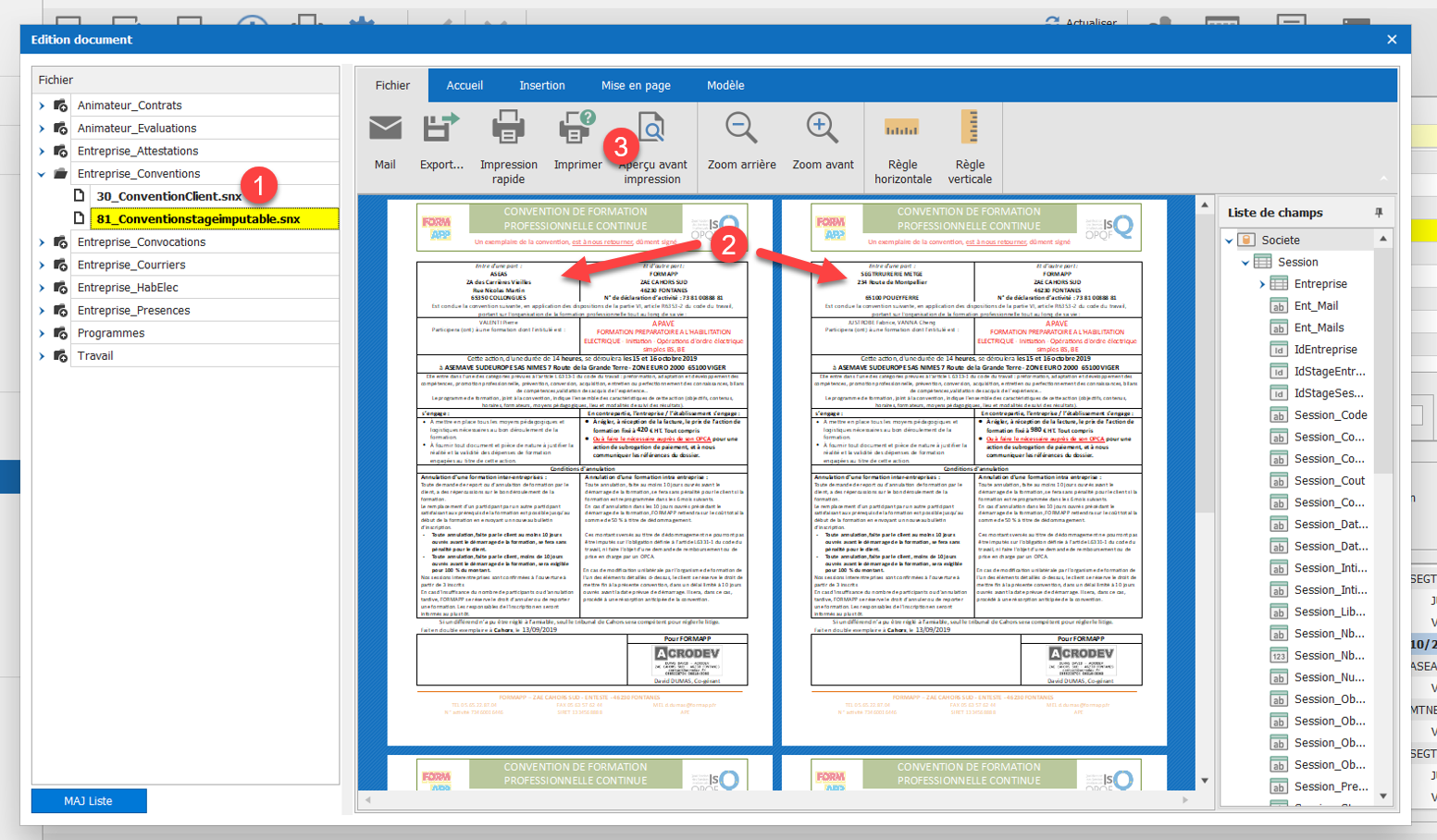
Comment imprimer ou envoyer par mail une convocation entreprise ?
Deux formules sont possibles :
- Une convocation par entreprise : une page avec l'ensemble des stagiaires
- Une convocation par stagiaire : une page pour chaque stagiaire
Pour éditer une convocation entreprise, il faut :
- Cliquer sur le lien « Gestion » (1)
- Sélectionner une session (2)
- Sélectionner une entreprise (3) (si plusieurs entreprises)
- Cliquer sur le bouton « Documents » (4)
- Cliquer sur « Convoc. / Ent. » (5) ou sur « Convoc. / Sta. » (6) en fonction du résultat souhaité
- La case à cocher "Session" (7) permet de préciser si le document généré concerne uniquement l'entreprise sélectionnée (si case décochée) ou l'ensemble des entreprises de la session (si case cochée).
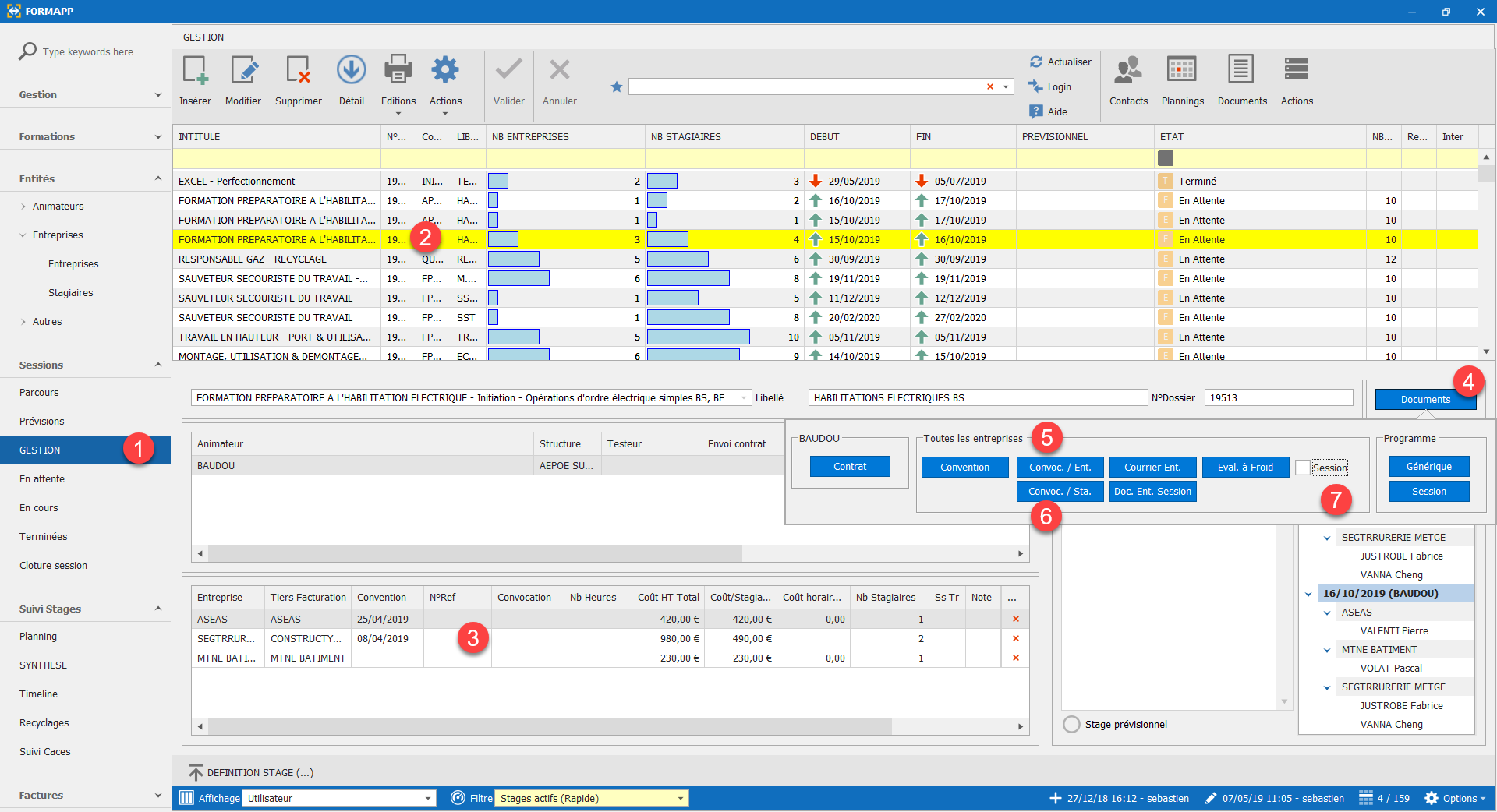 Dans le sélecteur de documents :
Dans le sélecteur de documents :
- Choisir un modèle dans le répertoire « Entreprise_Convocations » (1)
- Le document (2) s’affiche avec les informations personnalisées. Le top "Session" étant coché, il y a autant de pages que d'entreprises dans la session.
- Cliquer sur l'icône "Imprimer" (3)
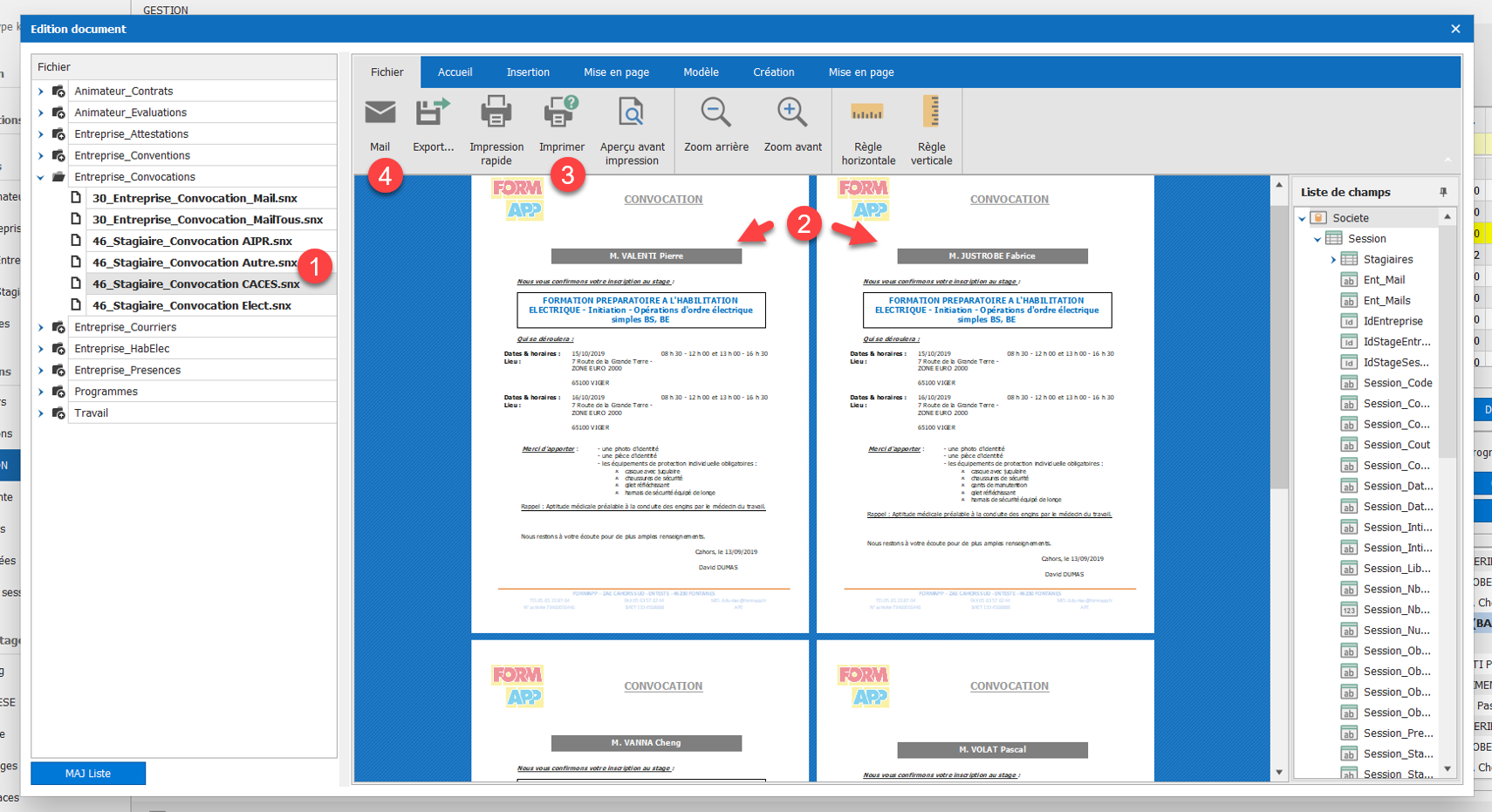
Le clic sur "Mail" ouvre un nouveau mail dans Outlook avec le contenu du document. L'exemple ci-dessous se base sur le modèle "Entreprise_Convocation_Mail_Tous".
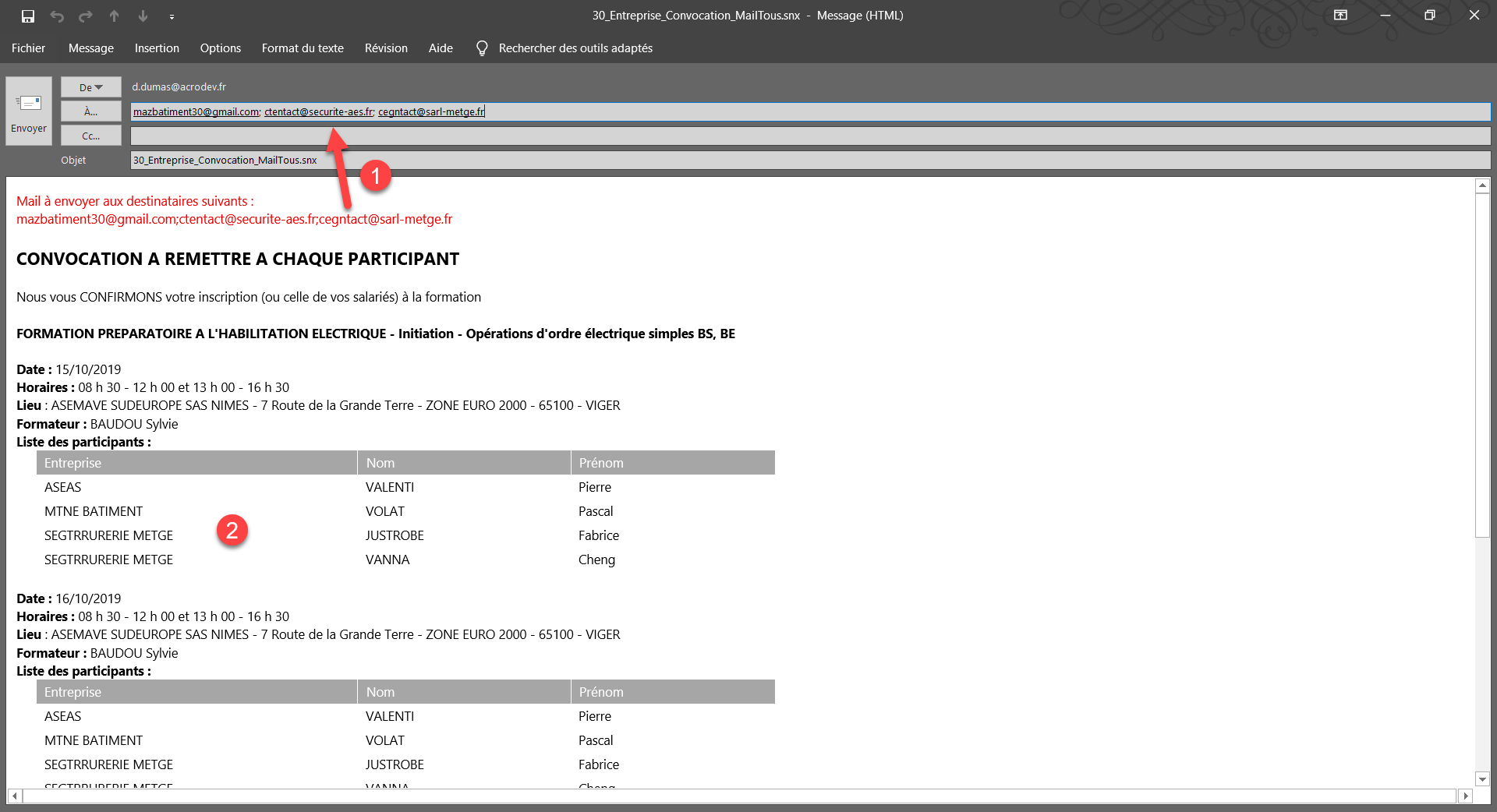 Une fois le mail affiché, il faut copier les destinataires dans la zone "à" (1).
Une fois le mail affiché, il faut copier les destinataires dans la zone "à" (1).
Il existe des modèles d'éditions qui peuvent afficher la liste des stagiaires convoqués pur :
- l'entreprise uniquement
- l'ensemble des stagiaires de toutes les entreprises (2)
Comment imprimer les évaluations stagiaires ?
Pour éditer les évaluations stagiaires, il faut :
- Cliquer sur le lien « En attente » (1)
- Sélectionner une session (2)
- Sélectionner un animateur (3) (si plusieurs animateurs)
- Cliquer sur le bouton « Evaluation » (4)
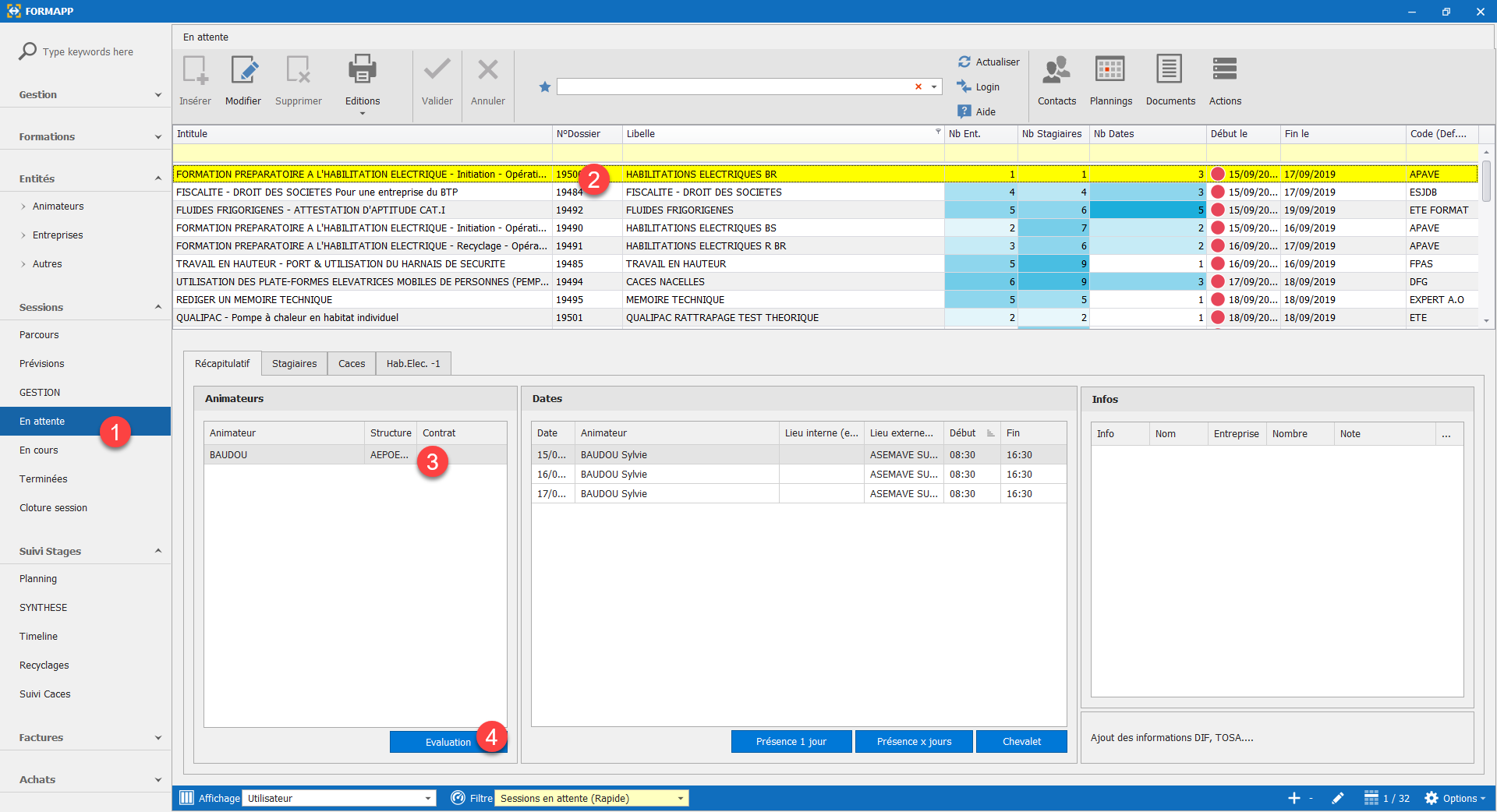 Dans le sélecteur de documents :
Dans le sélecteur de documents :
- Choisir un modèle dans le répertoire « Animateur_Evaluations » (1)
- Le document (2) s’affiche avec les informations personnalisées (une page par stagiaire).
- Cliquer sur l'icône "Imprimer" (3)
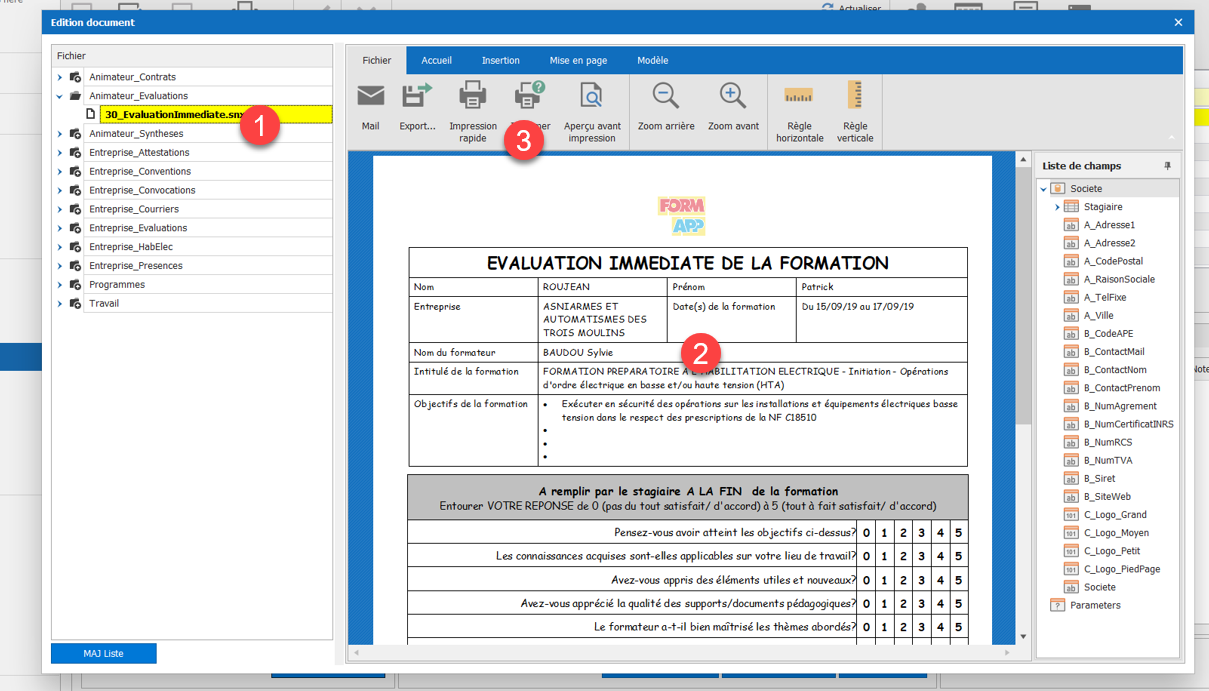
Comment imprimer une évaluation entreprise ?
Pour éditer une évaluation entreprise, il faut :
- Cliquer sur le lien « Gestion » (1)
- Sélectionner une session (2)
- Sélectionner une entreprise (3) (si plusieurs entreprises)
- Cliquer sur le bouton « Documents » (4)
- Cliquer sur « Eval à froid » (5)
- La case à cocher "Session" (6) permet de préciser si le document généré concerne uniquement l'entreprise sélectionnée (si case décochée) ou l'ensemble des entreprises de la session (si case cochée).
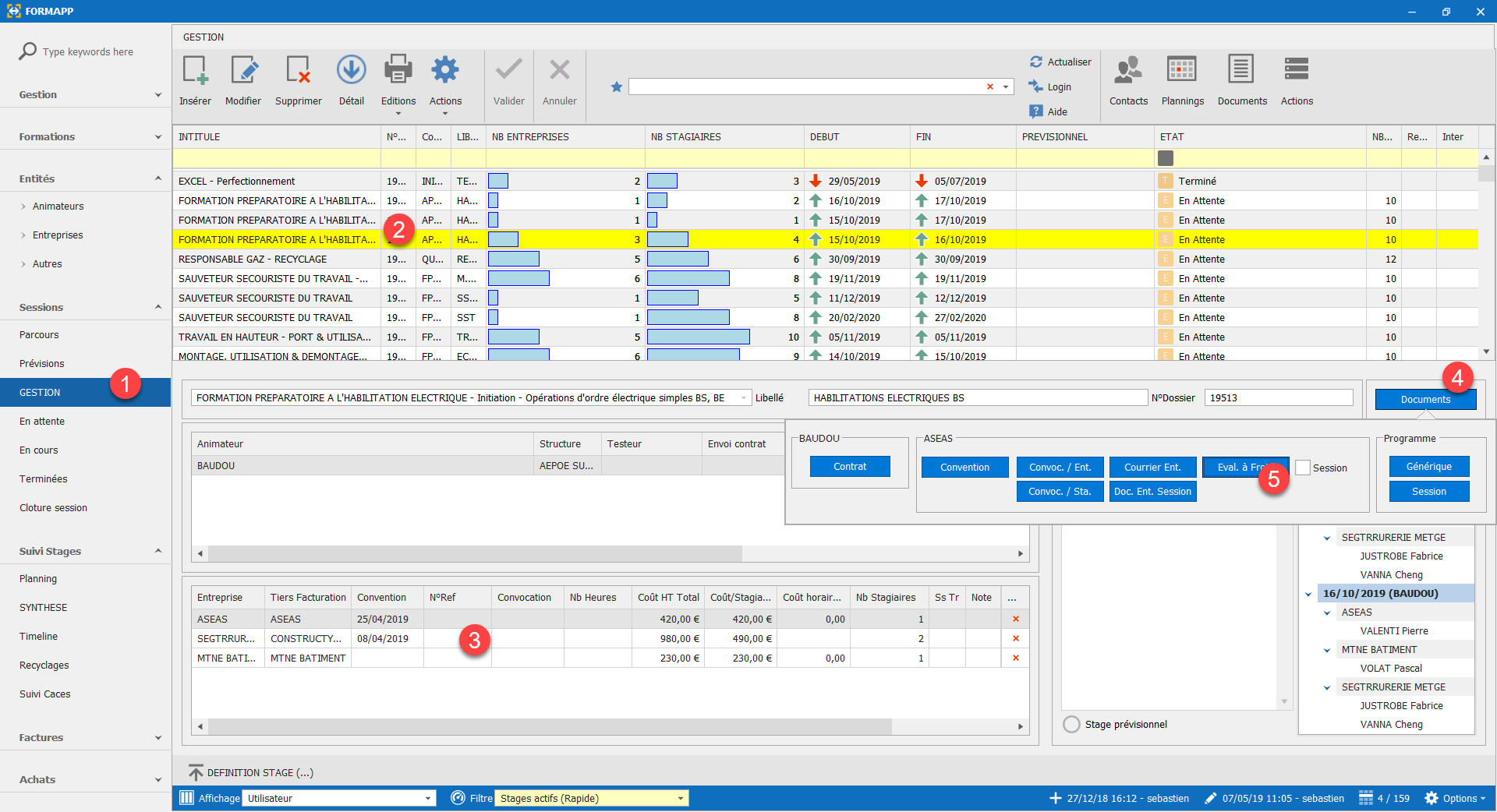 Dans le sélecteur de documents :
Dans le sélecteur de documents :
- Choisir un modèle dans le répertoire « Entreprise_Evaluations » (1)
- Le document (2) s’affiche avec les informations personnalisées. Le top "Session" étant coché, il y a autant de pages que d'entreprises dans la session.
- Cliquer sur l'icône "Imprimer" (3)
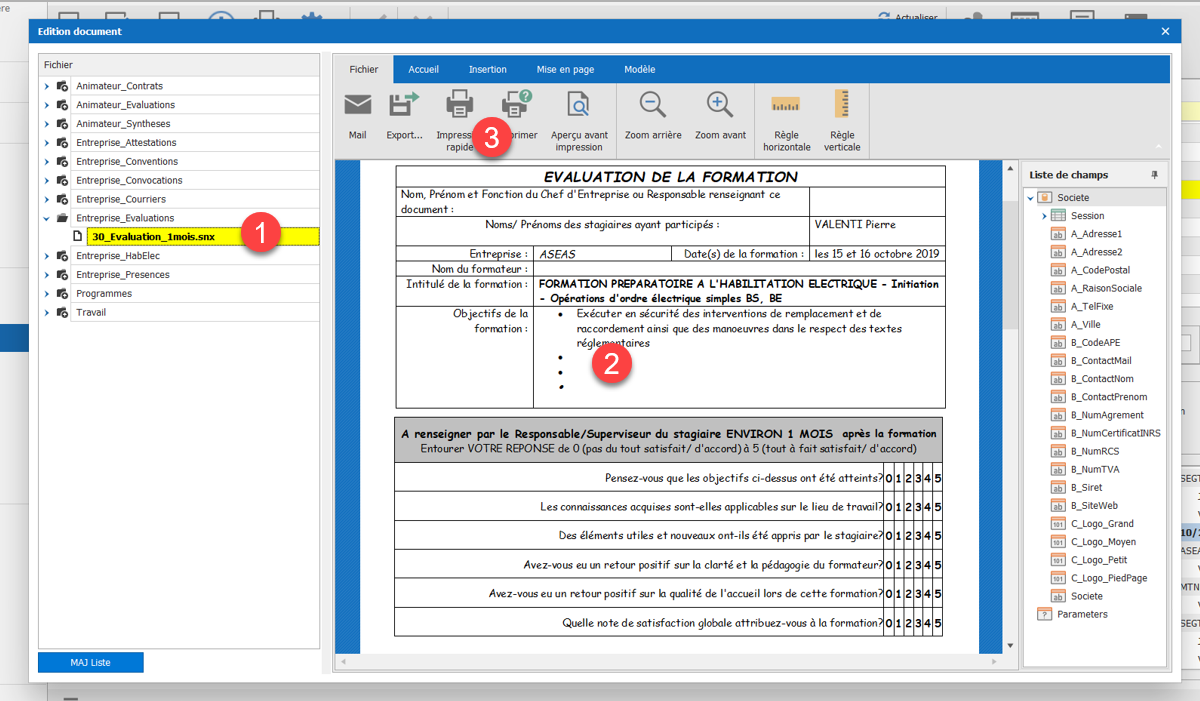
Comment imprimer un bilan animateur en fin de session ?
Pour éditer une bilan animateur, il faut :
- Cliquer sur le lien « Terminées » (1)
- Sélectionner une session (2)
- Sélectionner un animateur (3)
- Cliquer sur le bouton « Synthèse » (4)
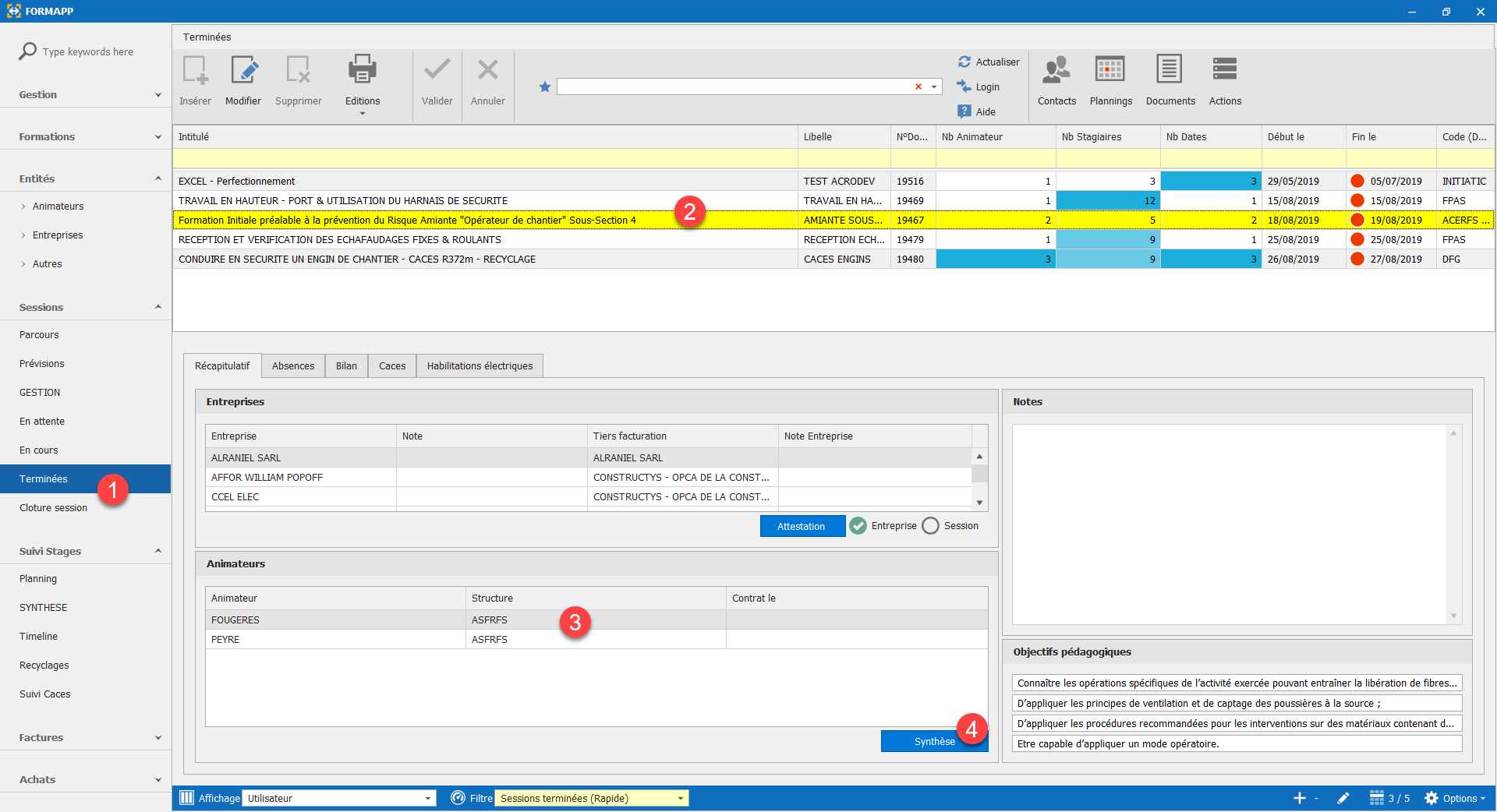 Dans le sélecteur de documents :
Dans le sélecteur de documents :
- Choisir un modèle dans le répertoire « Animateur_Synthèses » (1)
- Le document (2) s’affiche avec les informations personnalisées.
- Cliquer sur l'icône "Imprimer" (3)
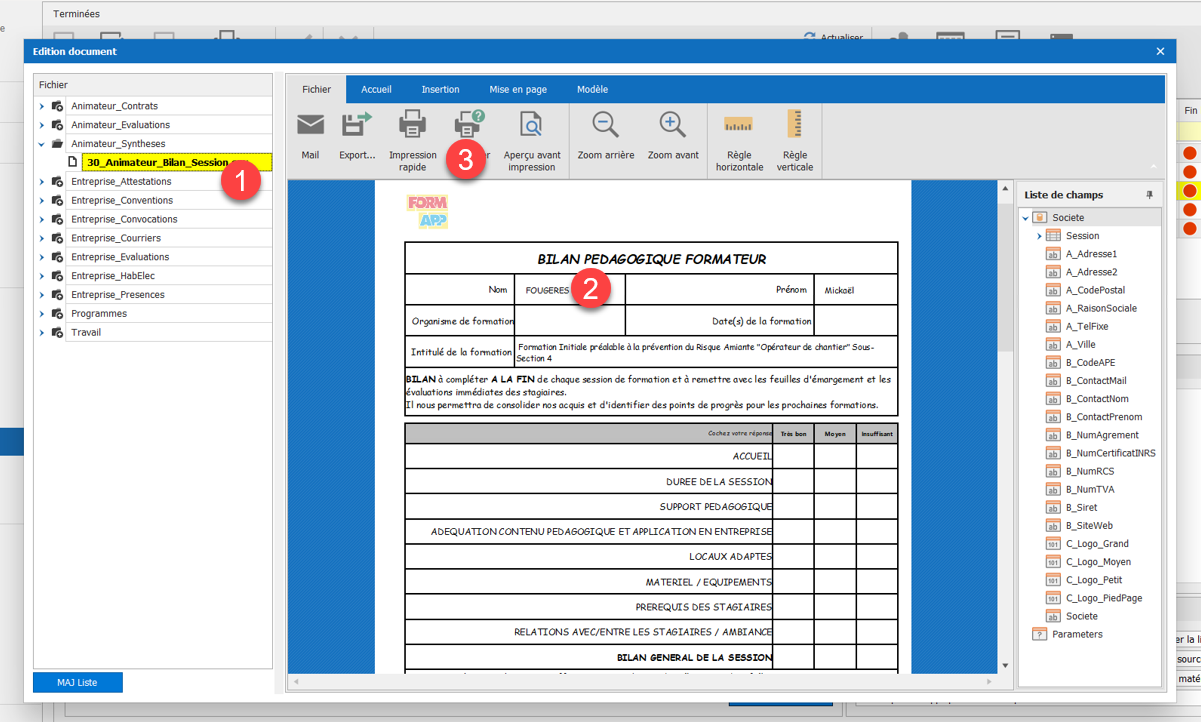
Comment imprimer les feuilles de présences ?
Quatre formules sont possibles :
- Une feuille de présence par jour : une page pour chaque jour / animateur
- Une feuille de présence par jour / entreprise : une page pour chaque jour / animateur / entreprise
- Une feuille de présence globale : une page pour l'ensemble des dates
- Une feuille de présence globale / entreprise : une page par entreprise pour l'ensemble des dates
Pour éditer une feuille de présence, il faut :
- Cliquer sur le lien « En Attente » (1)
- Sélectionner une session (2)
- Sélectionner une date (3)
- Cliquer sur le bouton « Présence » (4)
- Choisir le type de document souhaité (5) et cliquer sur OK.
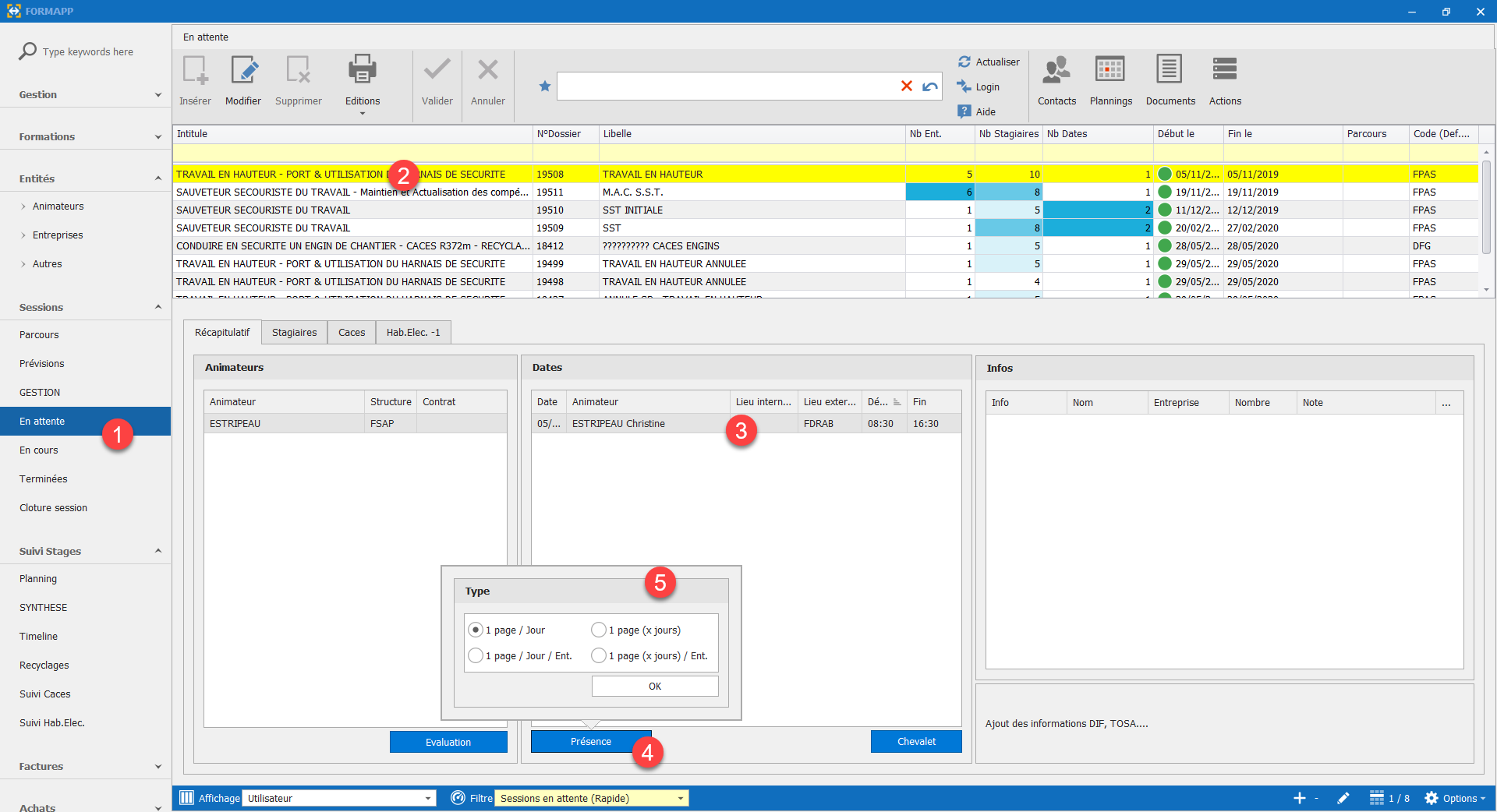
Dans le sélecteur de documents :
- Choisir un modèle dans le répertoire « Animateur_Presences » (1)
- Le document (2) s’affiche avec les informations personnalisées.
- Cliquer sur l'icône "Imprimer" (3)
Exemple de modèle "1 jour"
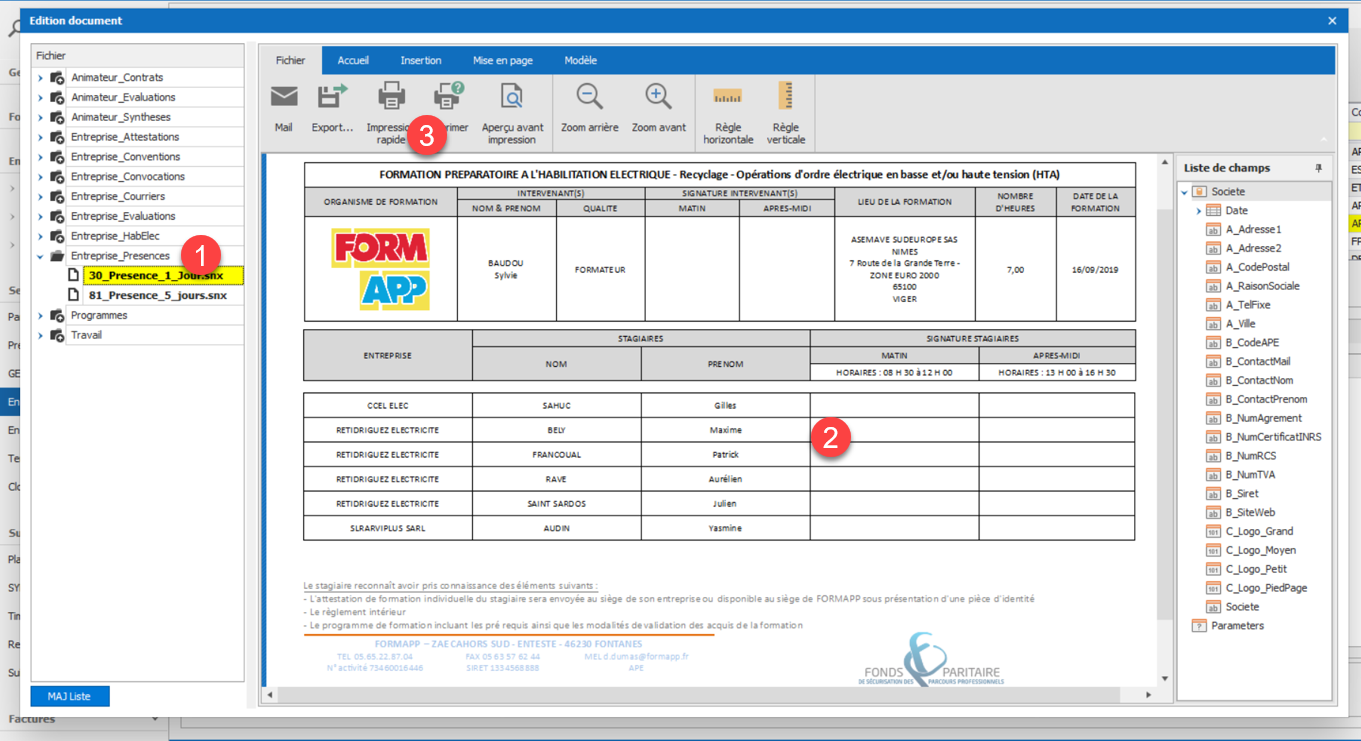 Exemple de modèle "x jours"
Exemple de modèle "x jours"
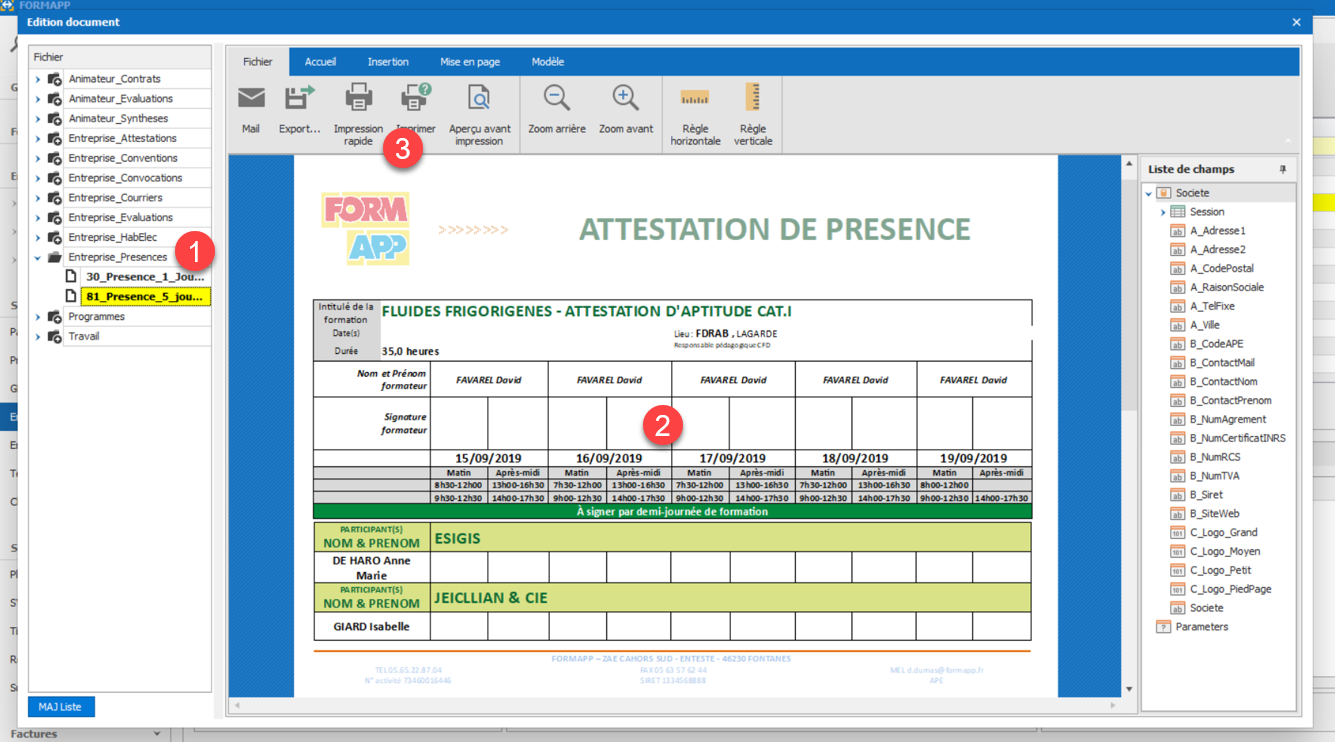
Comment imprimer un bilan animateur en fin de session ?
Pour éditer une bilan animateur, il faut :
- Cliquer sur le lien « Terminées » (1)
- Sélectionner une session (2)
- Sélectionner une entreprise (3)
- Cliquer sur le bouton « Attestation » (4). Il est possible d'éditer toutes les attestions de la session en cochant "Session" (5)
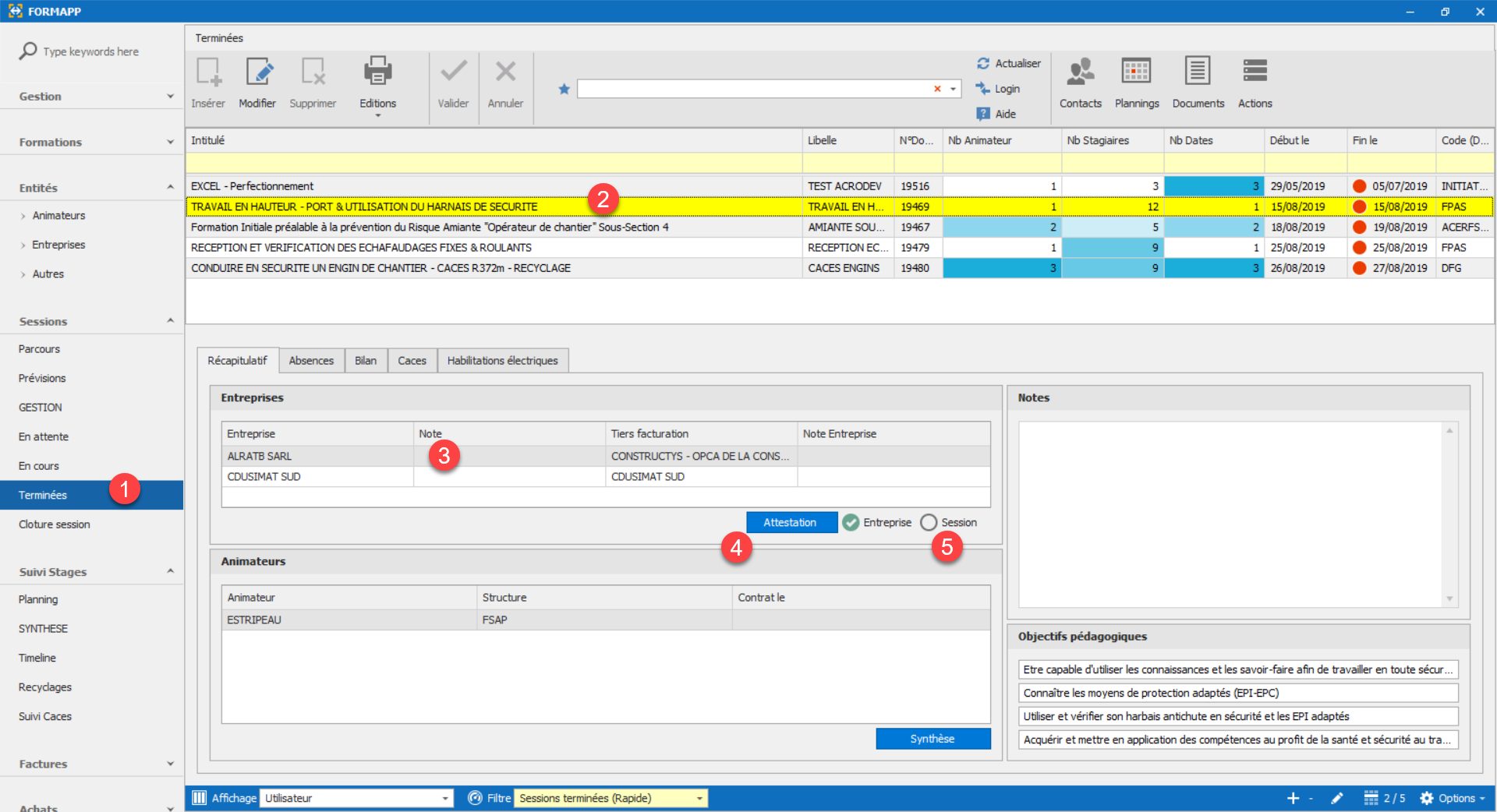 Dans le sélecteur de documents :
Dans le sélecteur de documents :
- Choisir un modèle dans le répertoire « Entreprise_Attestations » (1)
- Le document (2) s’affiche avec les informations personnalisées (une page par stagiaire)
- Cliquer sur l'icône "Imprimer" (3)
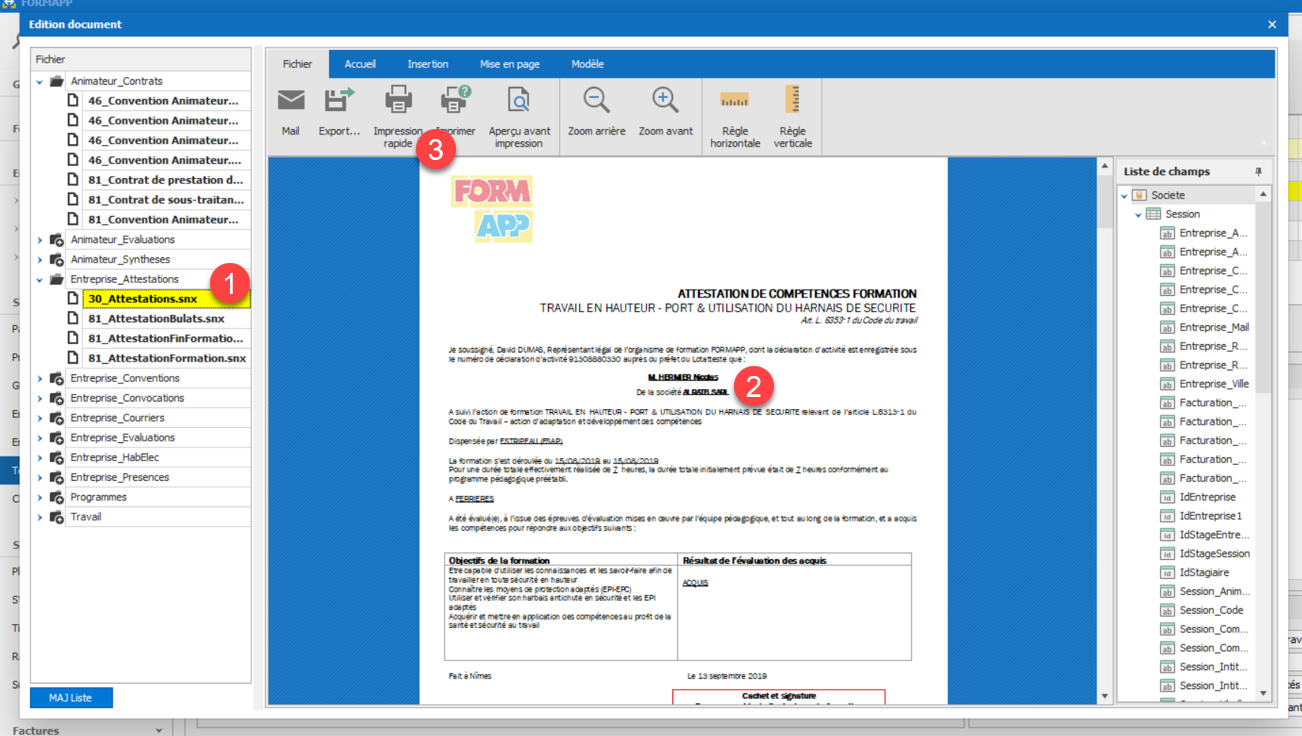
Comment imprimer un titre d'habilitation électrique ?
Pour éditer un titre d'habilitation électrique, il faut :
- Cliquer sur le lien « Terminées » (1)
- Sélectionner une session (2)
- Cliquer sur le bouton « Habilitations » (3) présent dans l'onglet "Habilitations électriques".
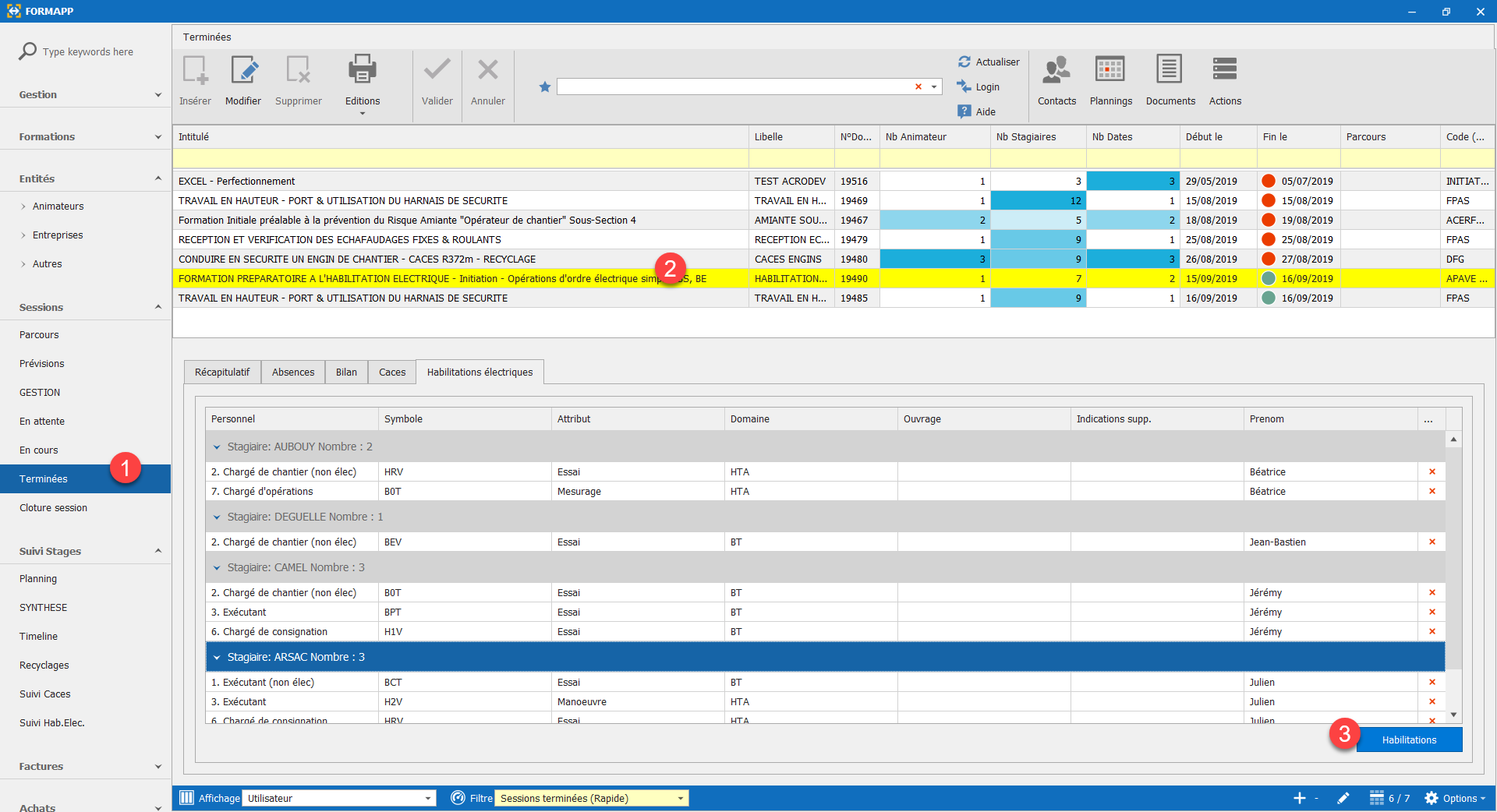 Dans le sélecteur de documents :
Dans le sélecteur de documents :
- Choisir un modèle dans le répertoire « Entreprise_HabElec » (1)
- Le document (2) s’affiche avec les informations personnalisées (trois titres par page)
- Cliquer sur l'icône "Imprimer" (3). Attention, les réglages de l'imprimante doivent être ajustés pour imprimer en recto/verso.