Ecrans
Cette section présente la disposition des différents éléments constituant un écran dans FormApp.
Présentation
La capture d'écran suivante montre un exemple type d'une page standard dans FormApp.
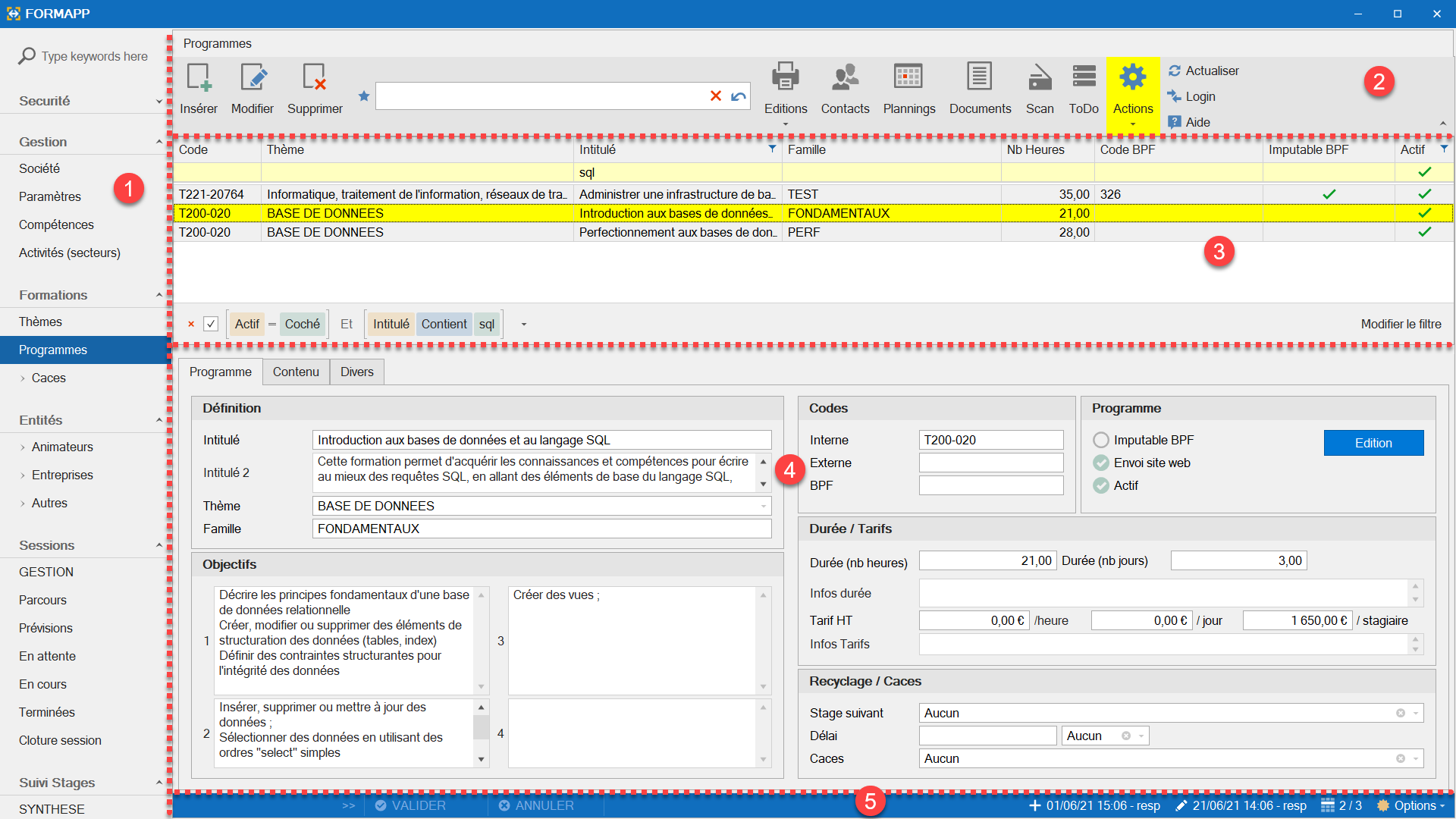
Un écran est séparé en plusieurs zones :
- barre de navigation
- barre d'options
- Liste d'enregistrements
- panneau Détail d'un enregistrement
- barre d'informations
Barre de navigation
La barre de navigation est située sur la partie gauche de l'écran. Elle affiche la liste des liens disponibles pour l'utilisateur connecté en fonction des autorisations qui lui sont accordées.
Chaque clic sur un lien affiche un écran spécifique.
Barre d'options
La barre d'option est placée dans la partie supérieure de l'écran.
| Bouton | Fonction |
|---|---|
| Insérer | Ajout d'un nouvel enregistrement |
| Modifier | Modification de l'enregistrement en cours (sélection en jaune) |
| Supprimer | Suppression de l'enregistrement en cours (un message de confirmation est affiché à l'écran) |
| Contexte | Session verrouillée (voir ci-dessous) |
| Editions | Accès à une liste d'options pour imprimer / exporter des données (voir ci-dessous) |
| Contacts | Visualisation de tous les contacts |
| Planning | Visualisation des plannings |
| Documents | Visualisation des documents |
| Scan | Affichage de l'écran pour importer des documents par scanner |
| Todo | Visualisation des tâches |
| Actions | Lancement de traitements spécifiques (voir ci-dessous) |
| Actualiser | Rafraîchit les données de l'écran (utile quand le programme est utilisé par de multiples utilisateurs). |
| Login | Affiche l'écran de connexion (utile pour changer de compte ou de société) |
| Aide | Affiche le site internet d'aide à l'utilisation du programme |
Bouton Editions
Deux options sont accessibles en permanence :
- Edition Liste : Affiche un écran qui reprend exactement le contenu de la grille tel qu'affiché à l'écran.
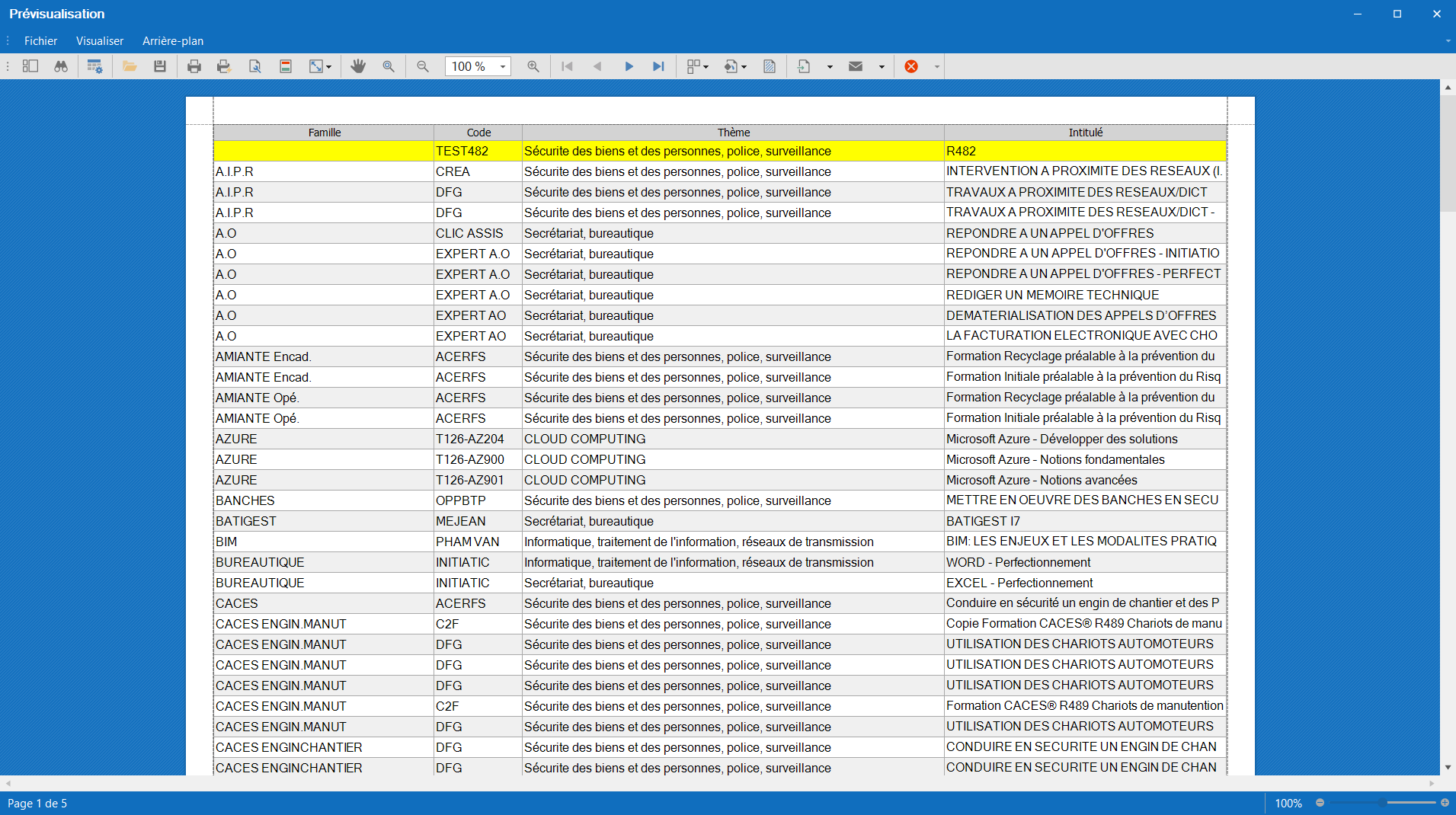
Le résultat peut-être imprimé ou exporté sous plusieurs formats (PDF, Word, Excel)
- Fichier Excel : Génère un fichier qui reprend le contenu de la grille tel qu'affiché à l'écran. Utile pour faire des exportations et des traitements particuliers dans Excel.
Bouton Actions
Certains écrans peuvent proposer des actions spécifiques comme, par exemple :
- suppression des recyclages dont les dates sont dépassées
- envoi des plannings FormApp vers un site web
Partie Liste
Cette zone affiche une série de lignes (ou d'enregistrements).
Elle peut être filtrée ou triée pour réduire ou augmenter la liste des données proposées.
La disposition et la liste des colonnes est entièrement ajustables.
Note : L'ordre des colonnes paramétré par l'utilisateur est enregistré à chaque changement de lien (ou d'écran).
Partie Détail
Cette zone affiche le détail de l'enregistrement sélectionné dans la partie liste.
Astuce : Il est possible de copier le contenu d'une grille affichée dans le panneau de détail via le raccourci clavier CTRL + C. Vous avez alors la possibilité de le coller dans un tableau Excel ou un document Word.
Barre d'information
Elle est placée dans la partie inférieure de l'écran.

| Zone | Note |
|---|---|
| Valider | Les modifications apportées dans le panneau de détail sont enregistrées. |
| Annuler | Les modifications apportées dans le panneau de détail sont annulées. |
| Date création | Date et nom de l'utilisateur qui a créé l'enregistrement sélectionné |
| Date MAJ | Date et nom de l'utilisateur qui a modifié l'enregistrement sélectionné |
| Ligne | Compteur qui affiche le numéro de la ligne sélectionné à l'écran ainsi que le nombre de lignes maximum (ex : 3 / 788, l'enregistrement en cours est le 3ème sur une liste de 788 lignes visibles ) |
| Options | Affiche une série d'options pour personnaliser les fonctionnalités de l'affichage (voir ci-dessous) |
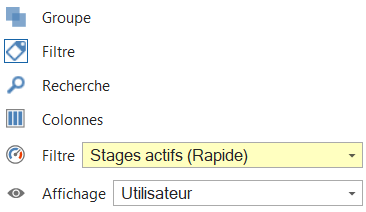
| Bouton | Fonction |
|---|---|
| Groupe | Affiche / Masque une barre permettant de regrouper des en-têtes de colonnes |
| Filtres | Affiche / Masque la ligne de filtre située sous les en-têtes de colonnes. Utile pour gagner de la place à l'écran sur les écrans avec une faible résolution. |
| Recherche | Affiche / Masque une barre de saisie de recherche globale. La recherche s'effectue sur l'ensemble des colonnes présentes à l'écran. |
| Colonnes | Affiche / Masque un sélecteur de colonnes pour personnaliser l'affichage. |
| Filtre | Certains écrans proposent des requêtes préétablies pour filtrer les données de la partie liste. |
| Affichage | L'affichage concerne la disposition des colonnes à l'écran. 2 options sont disponibles : Par défaut = présentation de base proposée par FormApp. Utilisateur = Présentation configurée par l'utilisateur . |
Gestion du contexte
Le principe de CONTEXTE est primordial dans l'utilisation de FormApp. Il consiste en la faculté de "verrouiller" une session particulière afin qu'elle serve de référence lors de la navigation entre écrans.
Par exemple, on peut verrouiller la session '18255 Feuille de paie' dans le lien "Synthèse". Il sera possible de naviguer ensuite, par exemple, entre les liens "Gestion" / "En attente" / "Facturation" / "Règlements"... chaque écran proposera directement et uniquement cette session spécifique lors de son l'affichage.
Pour ceci, il faut presser la touche 'CTRL' lors d'un clic sur une session (1).
Elle apparaît ensuite directement dans la zone "contexte" (2).
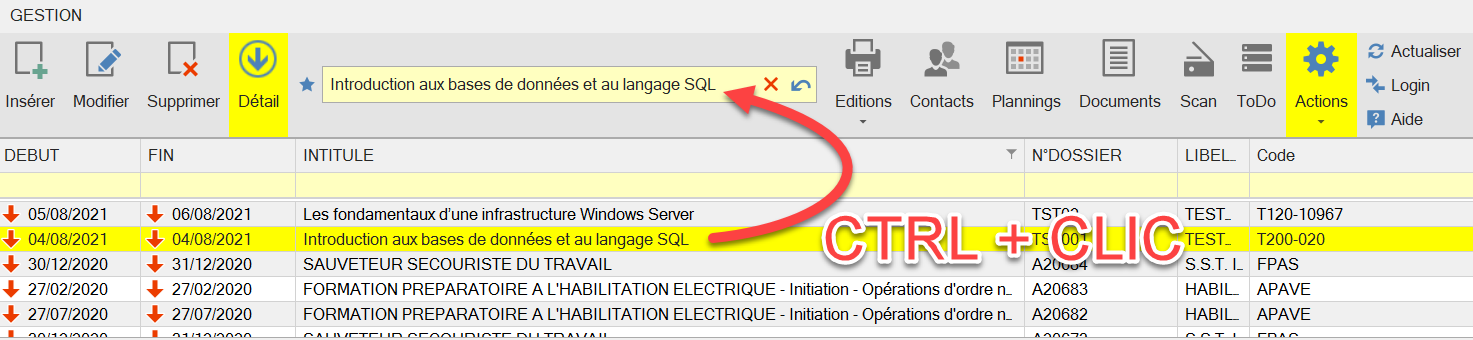
Dès lors, les données affichées lors d'un changement de lien dans la barre de navigation concerneront directement et uniquement celles de la session précisée dans le contexte.
Il est aussi possible d'affecter une session au contexte en appliquant un CTRL + CLIC dans les sous-écrans (par exemple, dans l'onglet "Historique" du lien "Stagiaires").
Pour revenir sur une visualisation "globale" (toutes les sessions), il faut cliquer sur le bouton 'X' qui efface la zone "contexte" (1).
Le bouton "down" (2) affiche l'historique des dernières sessions qui ont été sélectionnées dans le contexte. Utile pour revenir rapidement sur une session préalable.
La vidéo ci-dessous montre :
- la navigation entre différents écrans SANS session renseignée dans le contexte
- la sélection d'une session pour l'ajouter dans le contexte
- la navigation entre différents écrans AVEC une session renseignée dans le contexte
- la sélection d'une session dans le contexte
- l'ajout d'une session dans le contexte qui être présente dans une fiche entreprise